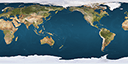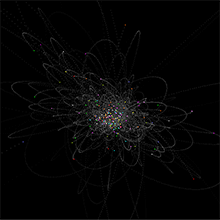 Und noch ein neues Experiment. Wieder Partikel. Wieder 3D.
Und noch ein neues Experiment. Wieder Partikel. Wieder 3D.Dieses Mal, wie der Name schon verrät, geht es um Schwerkraft, oder genauer gesagt, um ein „Gravitational Field“.
In diesem Experiment stehen die Pixel, bzw. Partikel stellvertretend für Sterne. Jeder Stern hat eine Masse. Initial wird jedem Stern per Zufall eine bestimmte Masse zugewiesen. Startet man die Simulation, kann man beobachten, wie sich die Sterne gegenseitig in ihrer Bewegung, gesteuert durch Massen und Kräfte, beeinflussen. Es entsteht eine Art von Galaxie wenn man das vereinfacht ausdrückt. Und, es sieht auch so aus. Um die „Flugbahnen“ der Sterne besser nachvollziehen zu können hinterlassen diese Spuren. Auf diese Weise entsteht eine interessante Simulation, die man durch diverse Parameter beeinflussen kann.
Die Mathe dahinter ist schon ein Stück weit komplizierter. Aber zum Glück muss man das Rad ja nicht immer neu erfinden. Auf CodePen finden sich viele schöne Experimente und Spielereien. Und speziell dieses eine Experiment hier: „Simulating gravity between many entities“ hat mir richtig gut weitergeholfen. Natürlich musste ich das Ganze noch von 2D auf 3D übetragen und ein paar andere Dinge anpassen, aber im Großen und Ganzen war dieses Beispiel der Schlüssel zum Erfolg. Ein Dank also an dieser Stelle an den Autor „ysor“.
Zurück zur Simulation. Über „Open Controls“ könnt ihr, wie immer eigentlich, diverse Parameter verändern und somit Einfluss auf die Simulation nehmen. Zunächst einmal müsst ihr die Simulation starten. Klickt dazu einfach auf das Experiment. Schon geht’s los. Ein erneuter Klick stoppt die Simulation usw. usw. Mit der Maus könnt ihr die Szene wie gewohnt frei drehen.
Der „Restart“ Button ist wohl ziemlich selbsterklärend. Speziell die beiden Buttons darunter, „Star Amount“ und „Path Length“ sind mit etwas Vorsicht zu genießen. Erhöht man die Werte zu drastisch, könnte das euren Rechner in die Knie zwingen. „Star Amount“ bestimmt die Anzahl an Sternen und mit „Path Length“ legt ihr fest, wie lange jeweils die Spur eines Sterns sein soll. Mit „Gravity“ könnt ihr die globale Schwerkraft beeinflussen und mit „Speed“ die Geschwindigkeit mit der die Simulation abläuft. „Mass Min“ und „Mass Max“ sind die Werte zwischen denen zu Beginn die Massen für die einzelnen Sterne bestimmt werden. Erklären ist an dieser Stelle schön und gut. Aber Ausprobieren ist mit Sicherheit interessanter.
Besucher, die mit mobilen Geräten unterwegs sind, die sollten die Simulation am besten in einem neuen Fenster öffnen.